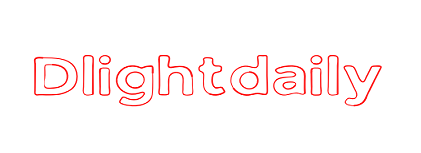Table of Contents
ToggleOVERVIEW
Icinga extension Nagios alerts are very important when you have Nagios installed for the monitoring server. In this article, we are going to see how Icinga extension Nagios alerts help to monitor servers and the installation part of Icinga extension.
In this article, we are going to see how Icinga extension Nagios alerts help to monitor servers and the installation part of Icinga extension.
WHY WE NEED ICINGA EXTENSION NAGIOS ALERTS?
Nagios will provide you nice UI to monitor and check server status. But for this, you need to always open Nagios UI in another browser tab or you need to check Nagios UI after every few minutes by logging on Nagios UI. This is little hectic and time-consuming process.
At this situation, we need extension which gives you update without login on Nagios UI mode.
when you’re at work and sitting in front of the system all day, By using the “Icinga” browser add-on, you can have the status of what is going on with servers, looking at the browser status bar. Icinga extension helps you to display the current status of applications and services which are monitored on Nagios System.
Icinga will available for both the browser firefox and Google chrome.
In this article, we will see the configuration of Icinga extension with Chrome browser.
1. ADD ICINGA EXTENSION
You can simply add “Icinga Extension” from URL
https://chrome.google.com/webstore/detail/icinga-status/imaieifkljkcdepgaeommbdgihollphm
Go to the URL and click on “Add to Chrome” button. It will add an extension on chrome browser status bar.

2. CONFIGURE ICINGA
Now go to the left corner of chrome status bar, You will find the icon of Icinga. Right click on it and then go to the “Options”. It will open configuration page of Icinga.
Right click on it and then go to the “Options“. It will open configuration page of Icinga.
On the Configuration page, Enter the Username and Password which you used to login in “Nagios UI“.
Then add the “status.cgi” URL which is in default URL like “http://yournagiosdomain.com/cgi-bin/status.cgi”. Don’t use “icinga” in URL as shown in example URL otherwise, it will give you 404 error.
After filling all the details click on “Save” button.

3. CHECK ICINGA
Now Click on “Icinga” icon then it will show you all your servers which are available in Nagios for monitoring. In Overview section, You will get the total no. of Host Up/Down etc. Whenever you will get the critical message on Nagios then you will get
In Overview section, You will get the total no. of Host Up/Down etc. Whenever you will get the critical message on Nagios then you will get alert in Icinga with Red mark.

These are the very simple steps to configure Icinga Extension on Chrome browser. Give it try and comment if you like an article or if you have any doubts about this article.
Thank You 🙂