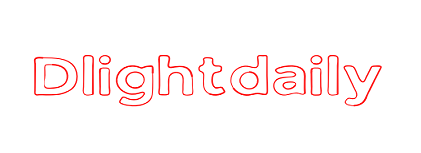FULLY AUTOMATED NAGIOS
Let’s learn about automated nagios,which is pre-build ready with nagios,frontend and database installed monitoring for you…
What is “Fully Automated Nagios”?
Fully Automated Nagios (FAN) is a Linux distribution based on CentOS that comes pre-built with some of the most commonly used tools with Nagios. FAN comprises of a CentOS Linux distribution, Nagios Core, Centreon and Nagvis. All these tools are available in a pre-built iso image that can be downloaded from the official FAN website. FAN makes the configuration of Nagios very simple by using the Centreon Graphical User Interface
What is Nagios?
Nagios is a free open-source Monitoring System that can be used to monitor your Network and Server infrastructure. Nagios gives System Administrators the ability to notify support teams with service alerts automatically. System parameters such as CPU, Load, Memory, Processes, Disk Usage and System Logs can all be monitored. Nagios can monitor local hosts and remote hosts. Nagios can be used to monitor various platforms such as Linux, Unix and Microsoft’s Windows.
What is Centreon?
Centreon is a piece of software that provides a feature rich dashboard that allows administrators to easily configure software such as Nagios. Centreon provides a dashboard where you can add hosts, select system parameters to be monitored, create alerts and produce graphs with ease. No more manual configuration of files is necessary. In this example, we are using Centreon to configure our Nagios monitoring solution.
What is Nagvis?
Nagvis is a visualization add-on for Nagios. Nagvis can be used to display a visual representation (icons, maps, pictures) of your Nagios data, thus allowing you to display a quick overview of your servers, data centres or computer rooms.
Download FAN (Fully Automated Nagios)
Download Fully Automated Nagios
From the above link, you must choose either a 32-bit or 64-bit version of the software. Once you have downloaded this software, you can either use the iso image directly to install into a virtualized environment such as VirtualBox or VMWare or you can choose to burn the iso image to a CD/DVD and then install directly onto a physical server or PC.
System Requirements
System requirements are dependant on whether you choose to use a standalone server installation or use a distributed server installation.
Minimum system requirements:
4 GB free disk space
1 GB of RAM.
1 processor core
Recommended system requirements
20 GB plus the required disk space recommended essentially for /var. Disk space needed by mysql and rrd files
2 processors core or hyper-thread for each virtualized CPU.
2 GB of RAM.
FAN Installation Guide
To install FAN, simply follow the steps below. In this example, I am using a 64-bit version and I am using Oracle’s VirtualBox software.
Installing Fully Automated Nagios
To start the installation process, place your iso image in the target systems optical drive or make your iso image available to your Virtualization software. If you are booting from a CD/DVD, you may need to alter the BIOS boot order. You will need to set this to boot from CD/DVD first. This is normally done by pressing the specified function key at system start-up.
In the example that follows I have opted for a Standalone Server Installation.
FAN – Fully Automated Nagios
At this initial screen you can choose which components you wish to install. Simply enter you choice as specified. In this example I am installing the standalone version.
Choose Installation Language
From this next screen you need to select you language that you wish to use for this installation. In the example, I have selected “English”. Once you have made your selection, click “OK” to continue with the installation.
Choose Keyboard Type
At this screen simply choose your keyboard type. In this example, “UK” has been chosen. Once you have made your selection, click “OK” to continue with the installation.
Warning Message
At the following screen simply click “YES” to initialize your hard drives. Depending on your installation type (Physical/Virtual), you may not see this warning.
Select Partitioning Options
At this screen you need to select a partitioning option. Several are available to choose from:
Default: Use free space on selected drives and use default layout
remove all partitions on selected drives and create default layout
remove all linux partitions on selected drives and create default layout
create custom layout
In this example I have chosen the “Default” option. From this screen, you may also choose to create a custom disk partition layout. You can also view the “Release Notes”. Once you have made your selection, click “Next” to continue with the installation.
Choose your Geo-Graphic Location
At this screen you need to select your location. This can be done by either clicking on the Map or selecting your time zone from the pull down menu. Once you have made your selection, click “Next” to continue.
Root Password
From this screen you need to supply a “root” password to be used for administering this system. Once you have entered your password, click “Next” to continue.
Installation in Progress……
Your FAN installation is now taking place. A slide show will now display some of the included monitoring software included within this installation image. Progress of the installation is indicated by the progress bar at the bottom of the screen.
Installation Complete
Congratulations, your installation is now complete. You will need to remove any media from your drives before rebooting your system.
Configuring your Network Interface
Once your system has rebooted, an interactive menu is displayed where you can configure your network. To configure the network, simply choose the “Network Configuration” option and click on “Run Tool”. Here you will be able to supply your network information such as IP address, Gateway and Subnet mask. If you don’t make a selection within a 30 second period, the screen will close and you will be taken to a command line. If you still need to configure your network settings, simply run the following command:
“system-config-network“.
You will now be displayed a network configuration menu.
Edit Devices
From this menu, select your network interface and press “Enter”.
Network Interface Parameters
From this menu you can choose to either use a “DHCP” configuration or manually configure a static IP address. In the example, a “DHCP” configuration has been selected.
Once you have made your selections, click “OK”. Now select “Edit DNS Configuration”.
Configuring DNS and Hostname Parameters
From this menu you can supply a hostname for your system and specify which DNS servers to use for name resolution. Now click on “OK”. You will now be taken to a command line where you can login with your “root” account”. Once you have logged in, I normally carry out a reboot of the system to make sure the hostname is picked up and the IP address is also picked up.
To reboot from the command line, simply issue the following reboot command: shutdown -r now
Login Screen
If all has gone well, you should now see a screen similar to the one below. Now you can login with your root password.
Determine IP Address
If you are using DHCP, you will need to find your IP address that has been allocated. To do this you can issue the command:
ip a s
This command will display your IP address, you may also have used the “ifconfig” command.
In this example, we have been given the IP address of “192.168.0.19“. It is this IP address that we need to enter into a web browser.
Display FAN – Home page
Once you have identified your IP address, this can now be entered into a web browser of your choice. In the example, I am using Mozilla Firefox, however, you can use any modern browser to access your configuration screens.
Now we can look at configuring some basic monitoring using Centreon in next article.
Dlightdaily : “ Post your valuable comments below to know more for nagios / fully automated nagios “ !